Here is how to save emails to Box using our Chrome extension:
- Install the cloudHQ Chrome browser extension Save emails to Box from this location: https://chrome.google.com/webstore/detail/save-emails-to-box/jojifmjdmoljdhlokmmpigjebakhmbnl/:
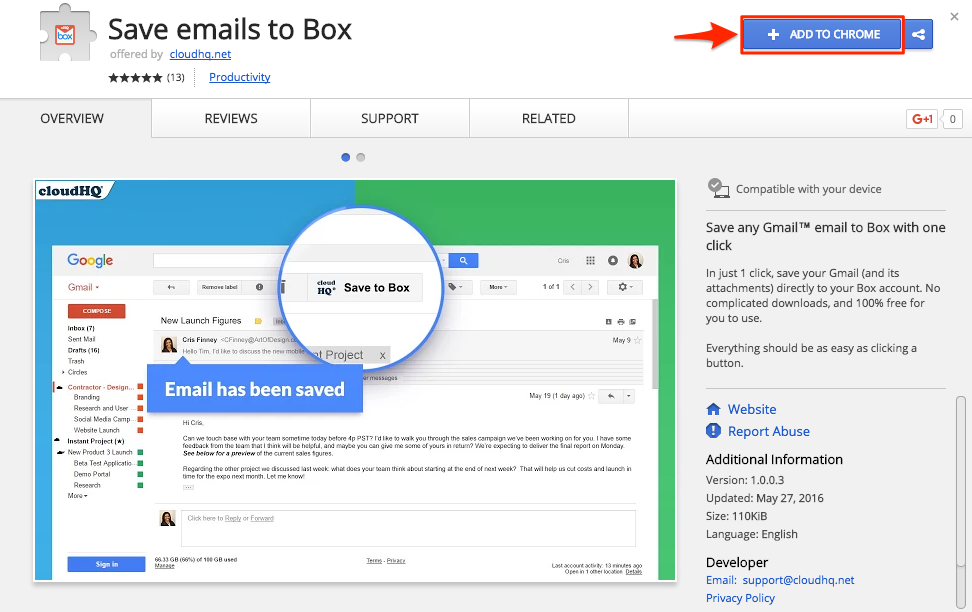
- Add this extension to Chrome so you have the “Save to Box” button in your Gmail or Google Apps mail:
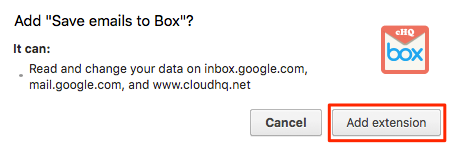
- Open your email and click the “Save to Box” button on your Gmail or Google Apps mail:
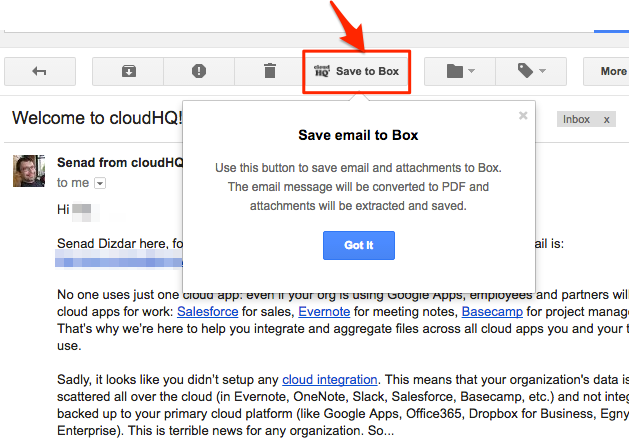
- Click “Add Box Account”:
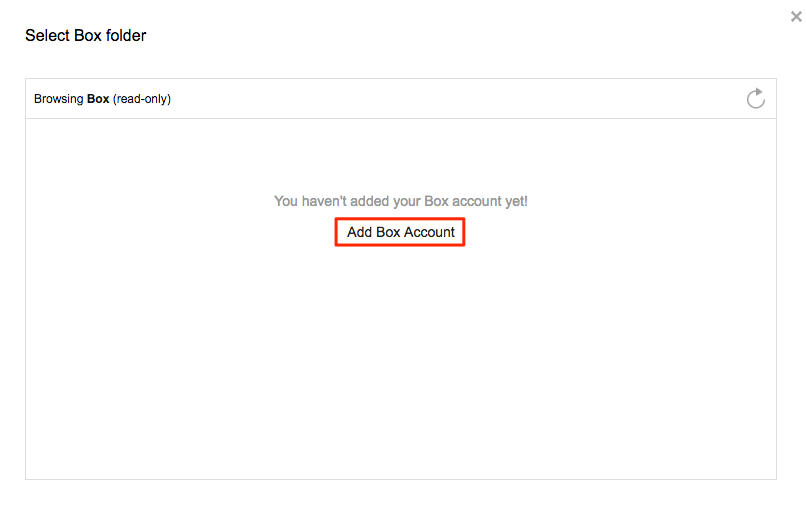
- This will display for a few seconds and automatically redirect to Box:
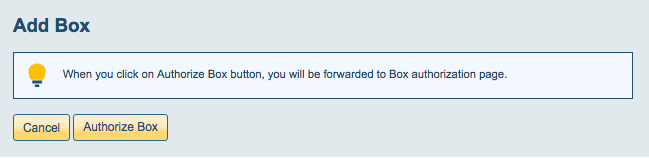
- Sign into your Box account:
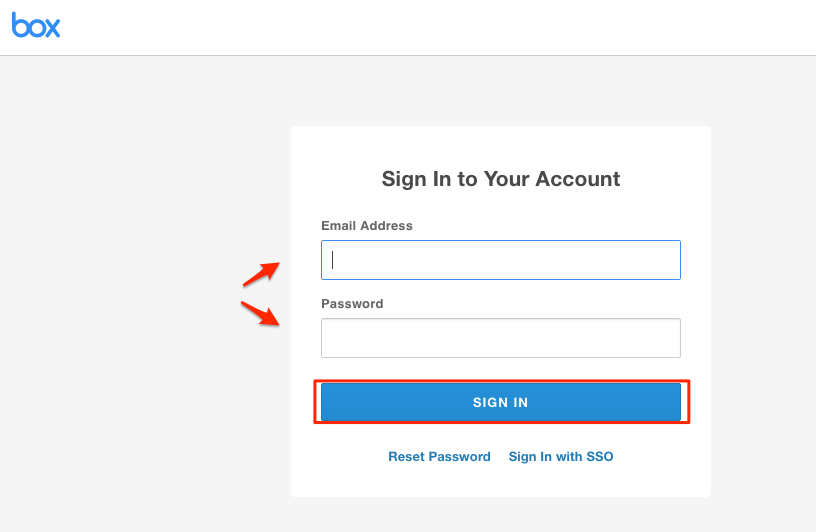
- Authorize cloudHQ in Box:
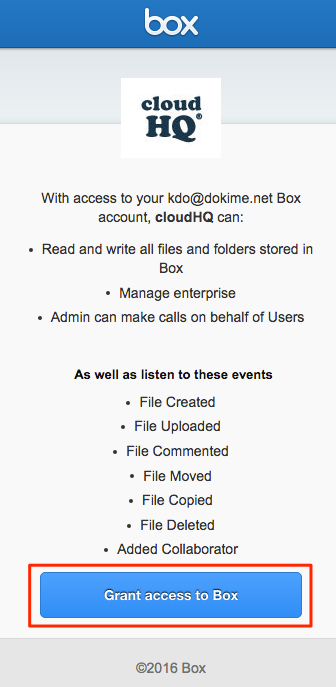
- Select the Box folder where you want to save your Gmail™ or Google Apps email:
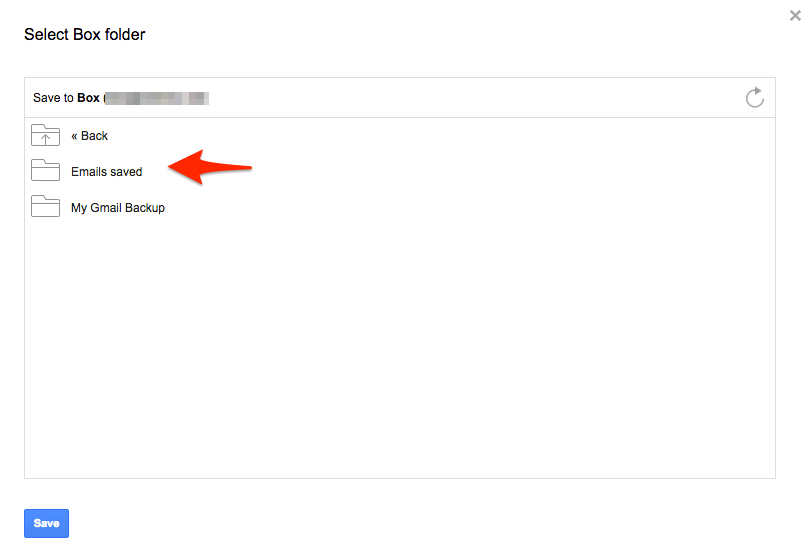
- Click “Save” once you have chosen a location in Box:
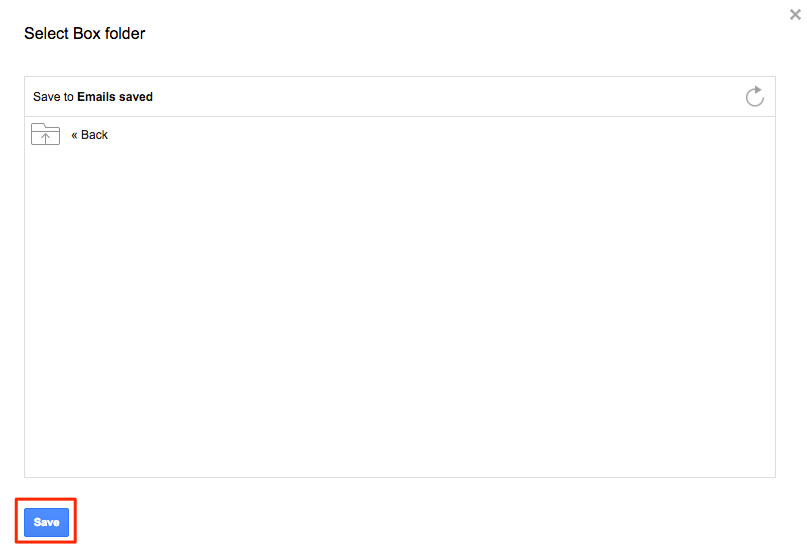
- You will get a message that your Gmail or Google Apps email is being saved to Box:
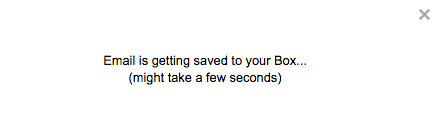
- Your email is saved now in Box. Click “this” if you want to check in Box:
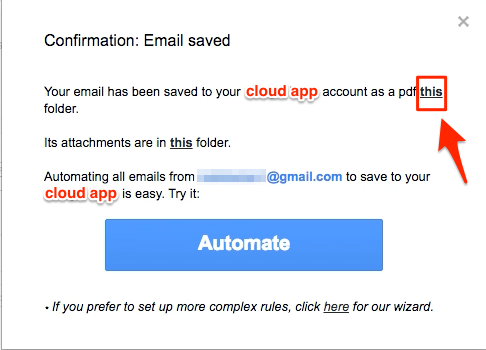
- If you click “this” you will be redirected to Box. Your Gmail or Google Apps email is now saved in Box:
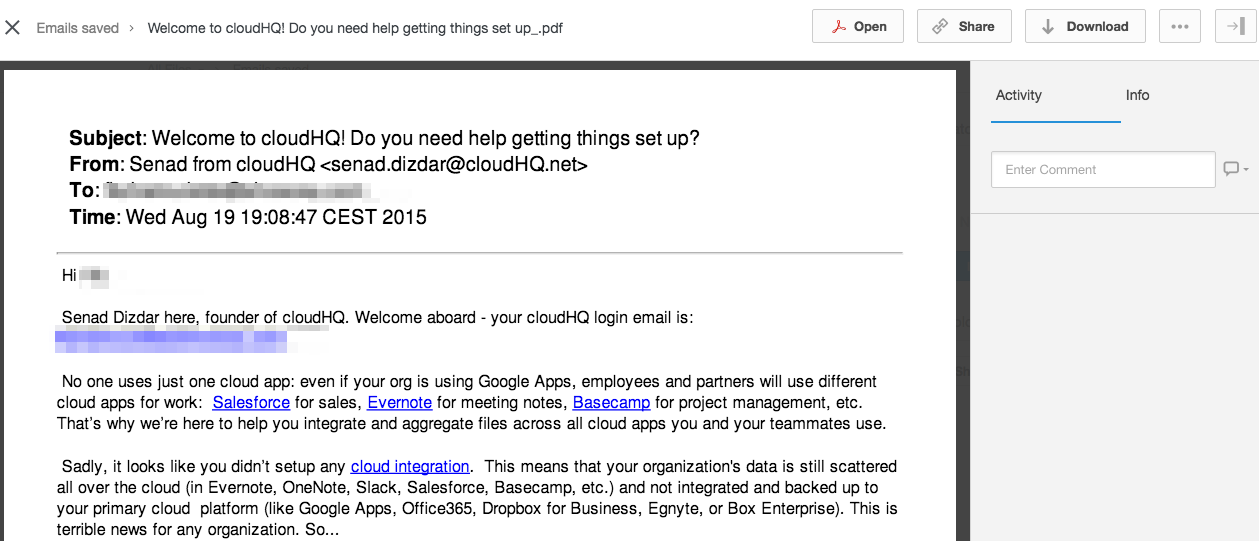
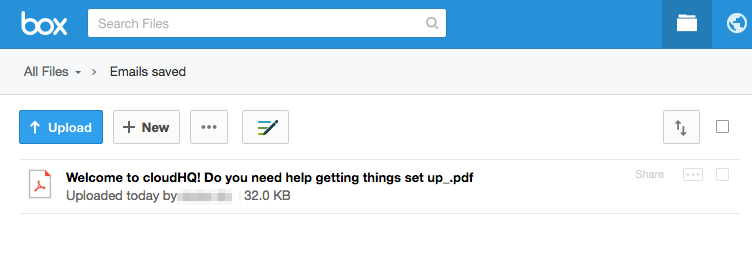
- Once the email has been saved to your Box, you can also click “Automate” button. Clicking this will create sync pair that will automatically save emails from sender to your Box:
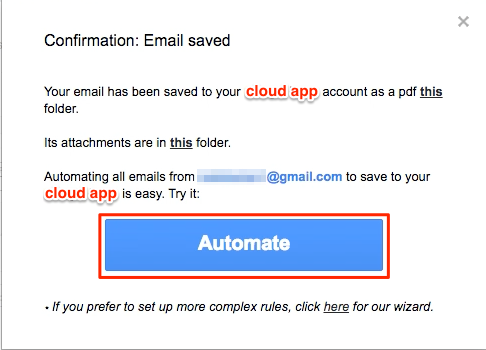
- A message will appear that sync pair is being created:

- A sync pair will be created to save emails from sender to your Box in previously selected location folder:
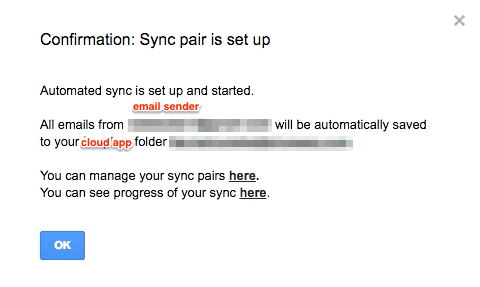
- If you want to customize the sender, recipient or email subject, you can click “here” instead of “Automate” button to customize email filters:
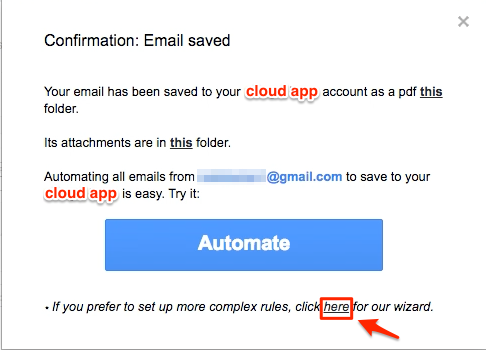
- You can specify rules on how your sync pair will be created:

- You can proceed on succeeding steps in the creation of sync pair until created:

- If you still want to modify Gmail rules after sync pair has been created, just click on “Modify Options” to change options:

- Synchronization will start – Here is How to Monitor Status of Sync
- An email will confirm success of initial synchronization
If you get this notification, it means you will need to authorize Box:
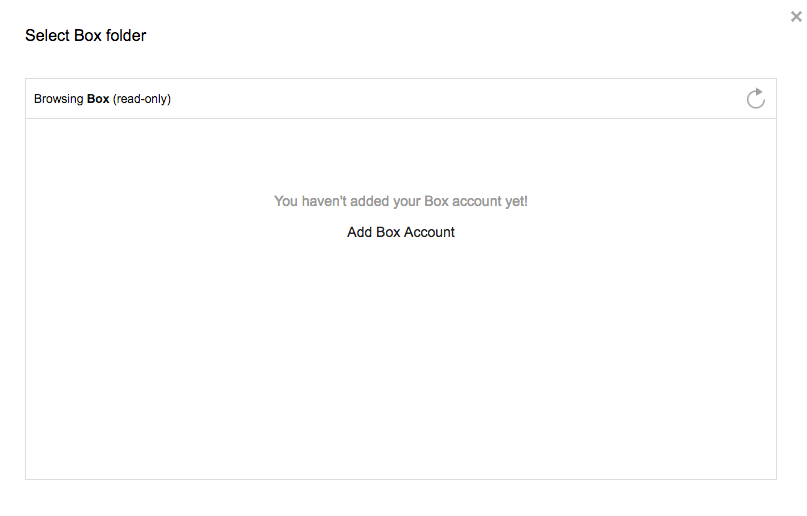
Then go back to your email and click the “Save to Box” button