How to accept access to a shared folder/label:
Accepting a share from cloudHQ’s website:
- Go to the Share tab.
- Click the dropdown of the shared folder with “Waiting for your response”:
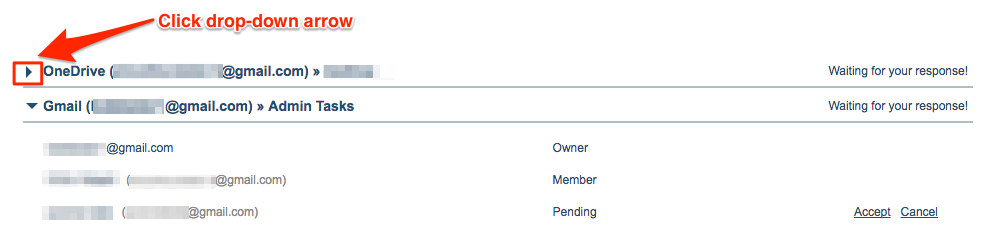
- Click “Accept” from the shared folder:

- After accepting the share, please proceed to sync the shared folder with the cloud service of your choice.
Accepting a share from email invitation:
- Member will receive an email when invited to the share and accept using this instruction to accept share from email invite
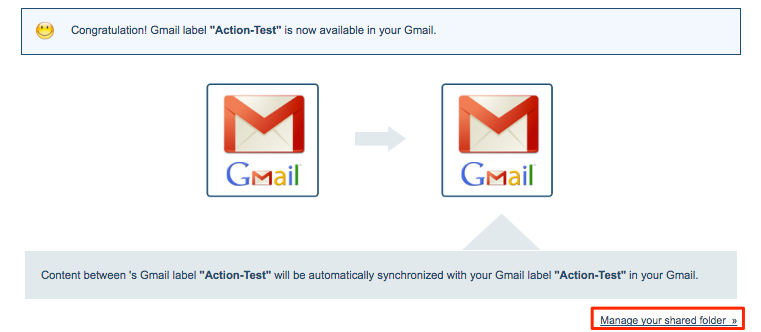
How to invite members to a shared folder/label:
Add more members to a shared folder:
Note: Member has not been invited in this case.
- Go to the Share tab.
- Click the dropdown of the shared folder to see members who have access:
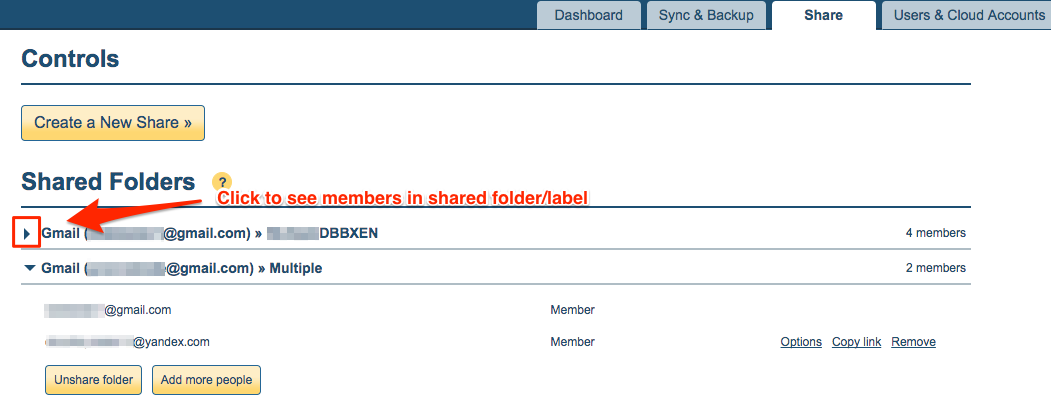
- Click “Add more people” to invite other members to access the shared folder:
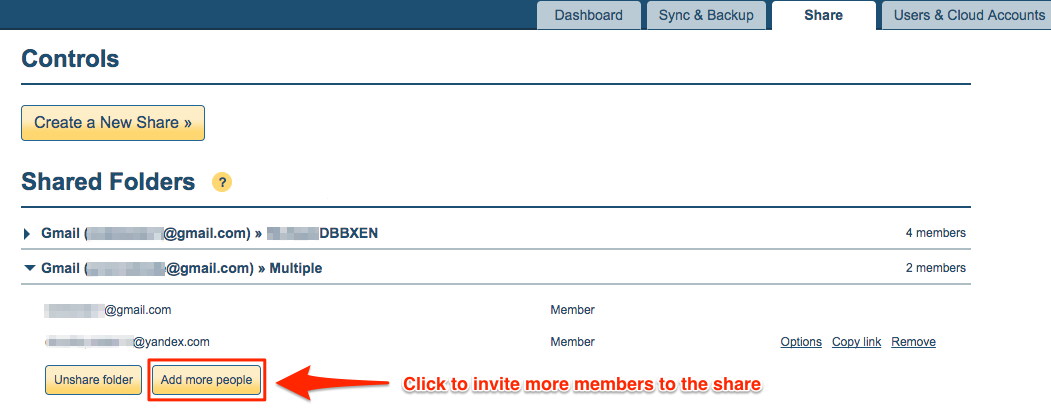
Reinvite a member to a shared folder
Note: The member has already been invited in this case.
- Go to the Share tab.
- Click the dropdown of the shared folder to see members who have not accepted the share:
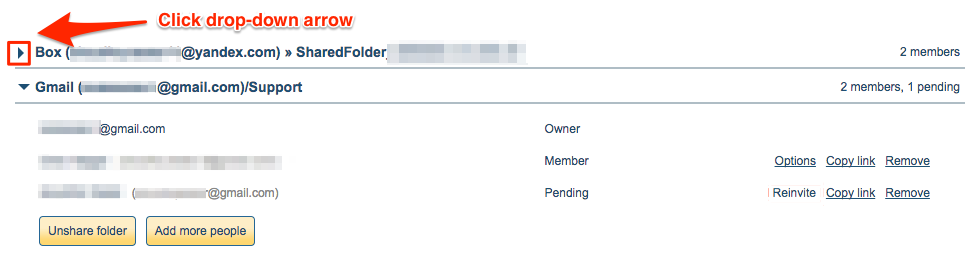
- Click “Reinvite” to reinvite the member to a shared folder:
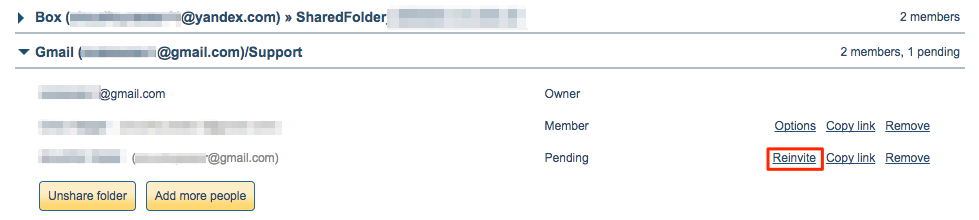
Invite members via some other means (Skype, email, etc)
- Go to the Share tab.
- Click the dropdown of the shared folder to see members who have not accepted the share:
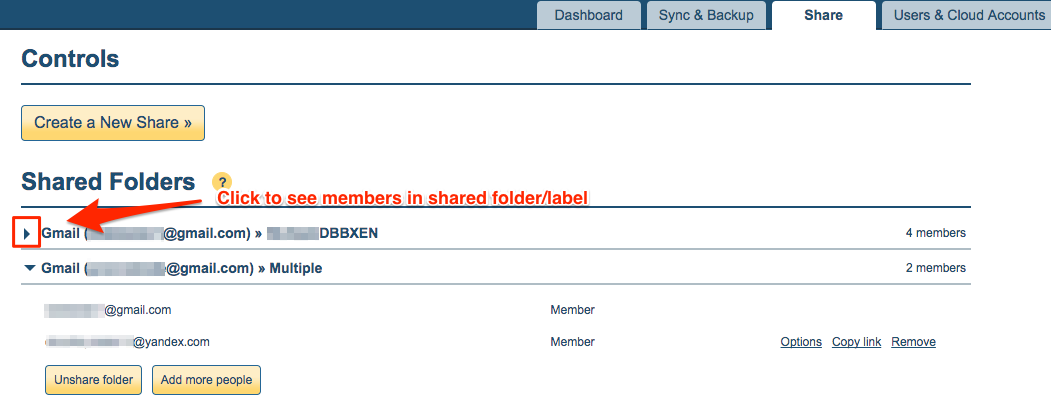
- Click “Copy Link” to copy invite link to a shared folder:
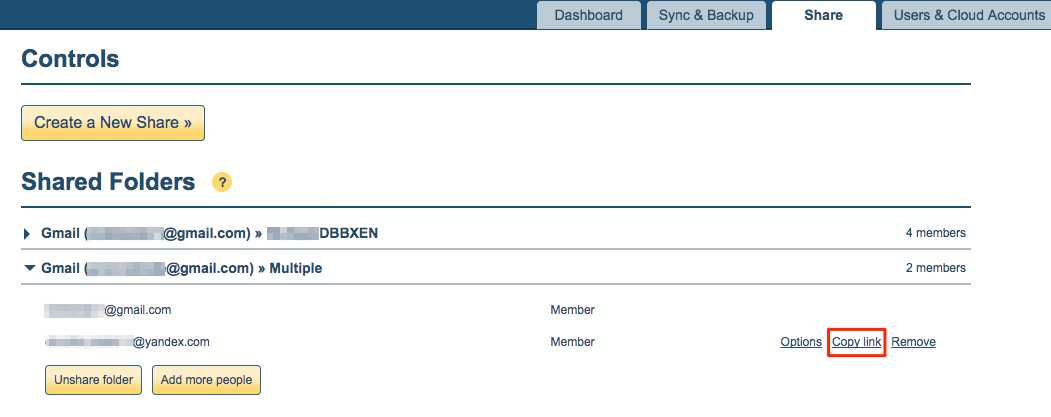
- Then share this link to others via Skype, email, etc
How to check if members have accepted a shared folder/label:
-
Note: Only owner can see this.
- Go to the Share tab.
- Click the dropdown of the shared folder to check who has accepted or not:
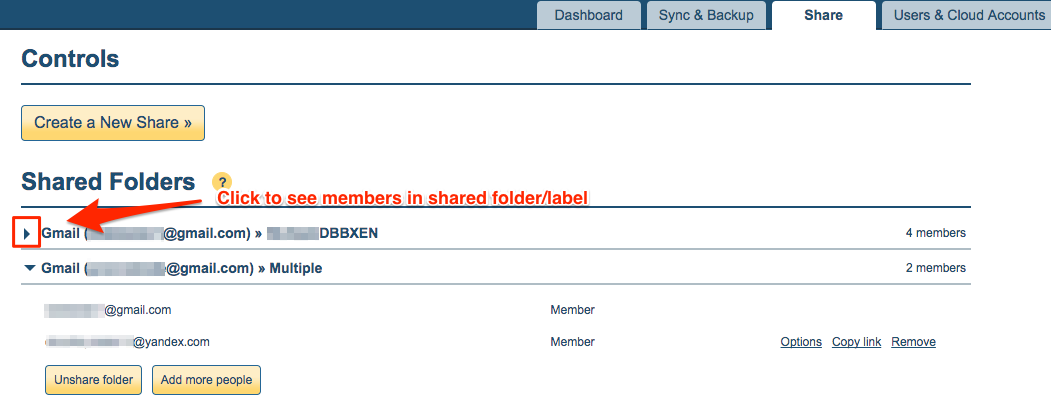
- If you see “Member” beside a member’s email, that means the share has been accepted.
If you see “Pending” beside member’s email, that means the share has not been accepted yet:
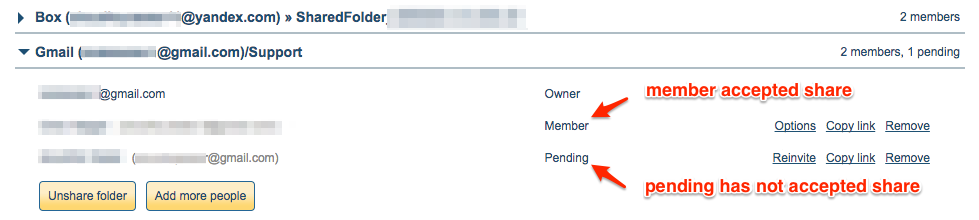
How to create new share:
- Go to the Share tab.
- Click “Create New Share”:
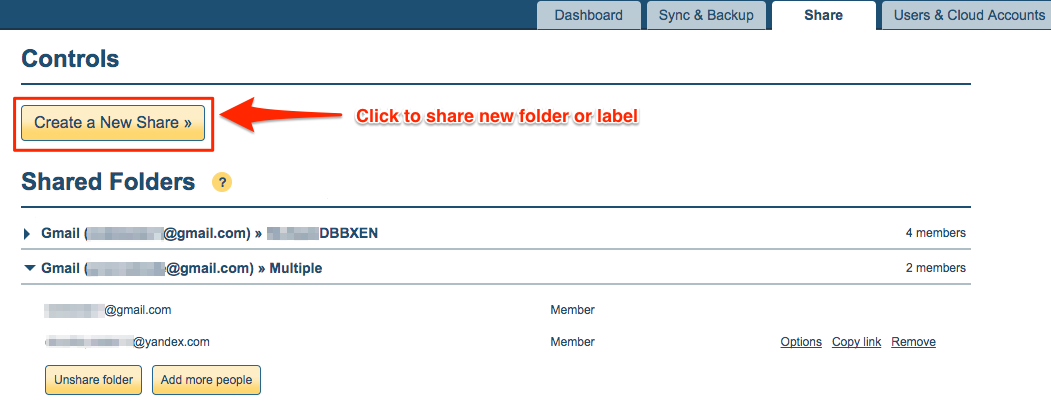
How to unshare a shared label/folder to all members:
Delete of a share will not delete Gmail label nor folder which is shared. In other words, this will not revert any previous shares made. This can only stop further sharing.
Note: Only owner can see this.
- Go to the Share tab.
- Click the dropdown of the shared folder to see yourself and other members with access to the shared folder:
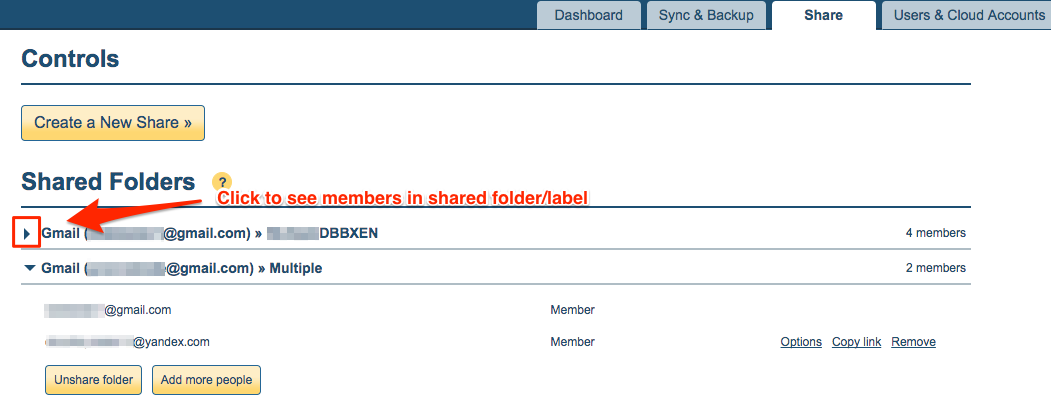
- Click “Unshare folder” to remove the shared folder:
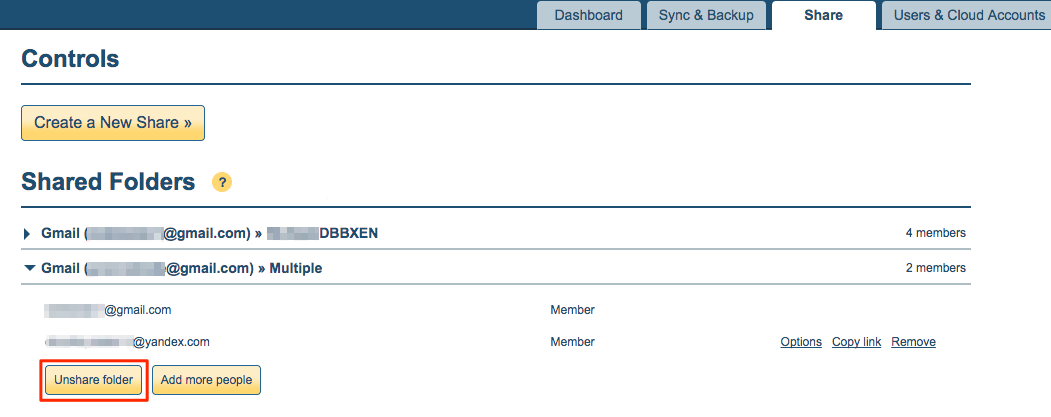
How to remove user from a shared folder/label:
Removing member from the share will not delete Gmail label nor folder which is shared. In other words, this will not revert any previous shares made. This can only stop further sharing.
Remove a member who was invited to a shared folder
Note: Only owner can see this.
- Go to the Share tab.
- Click the dropdown of the shared folder to see members who have not accepted the share:
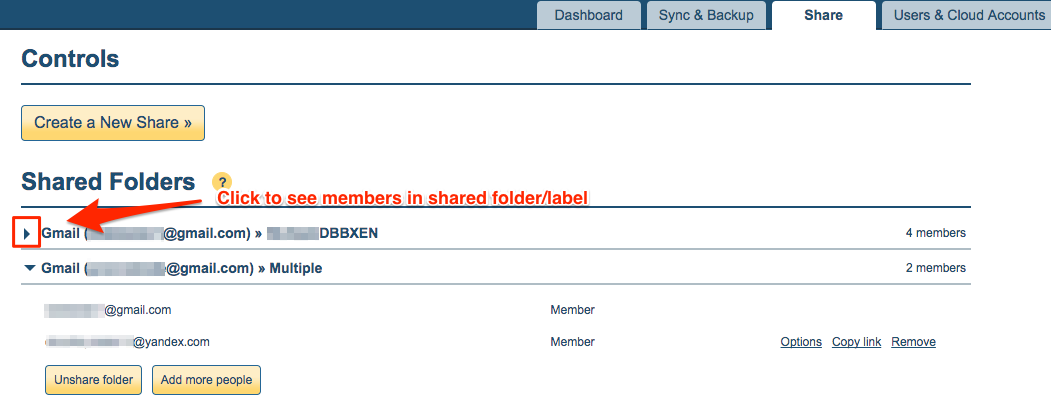
- Click “Remove” to remove a member’s access to a shared folder:
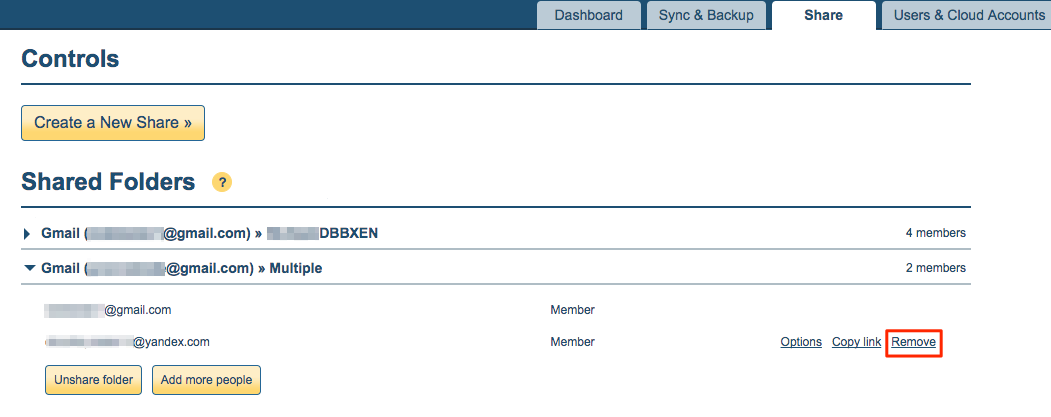
Remove self from a shared folder that has been accepted:
Note: Only member can see this.
- Go to the Share tab.
- Click the dropdown of the shared folder to see yourself and members with access to the shared folder:
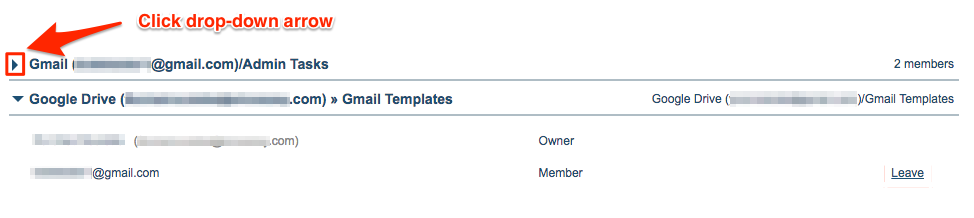
- Click “Leave” to remove your access to the shared folder:

Remove self from share that has not been accepted:
Note: Only member can see this.
- Go to the Share tab.
- Click the dropdown of the shared folder with “Waiting for your response”:
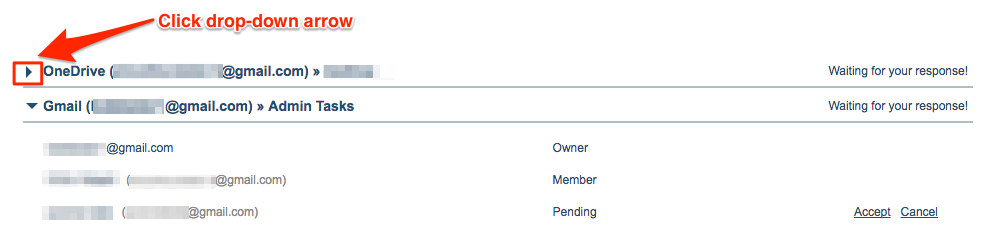
- Click “Accept” from the shared folder:
